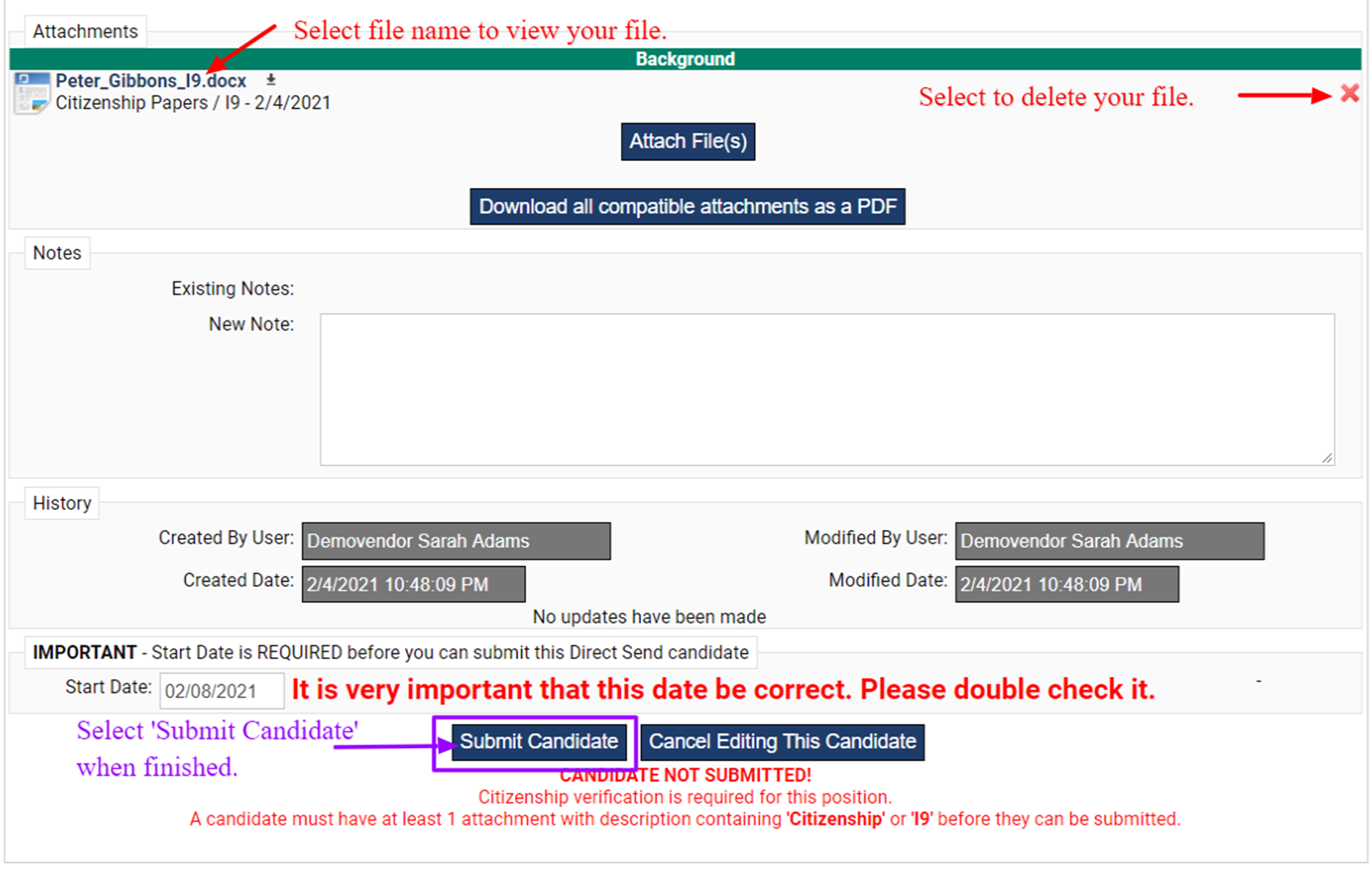Attaching a File
How to Attach Files in SimpleVMS
Should the job posting you are submitting a candidate to require you to attach any documents you can do so by selecting the 'Attach File(s) button on your candidates profile.
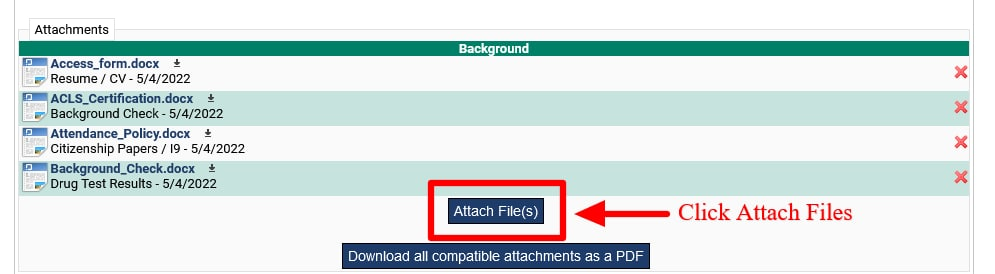
SimpleVMS will prevent you from submitting your candidate if you have not met the 'Requirements' of the job posting. You will see a 'Warning' message outlining what you need to do in order to be compliant and move forward in submitting your candidate.
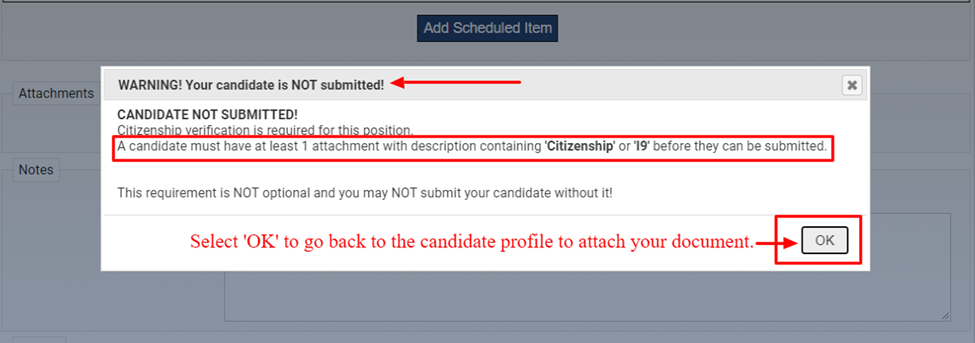
Once your back to the candidate profile, select 'Attach File(s)'.
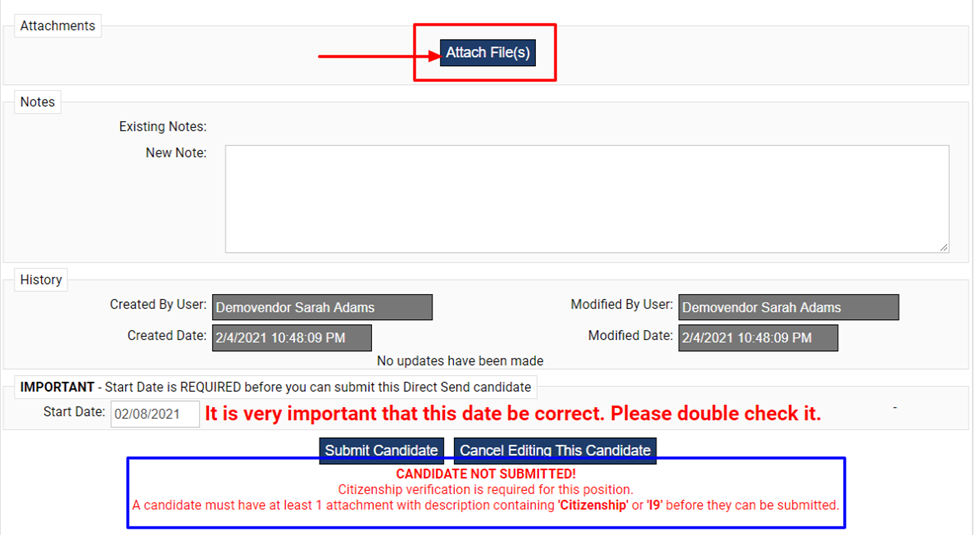
When 'Attach File(s) is selected a pop-up window will open giving you prompts to select and attach your document.
NOTE: If you select 'Attach File(s) and nothing happens, you will need to enable pop-ups for SimpleVMS in order to proceed.
From the pop-up window, select 'Attach a file'.
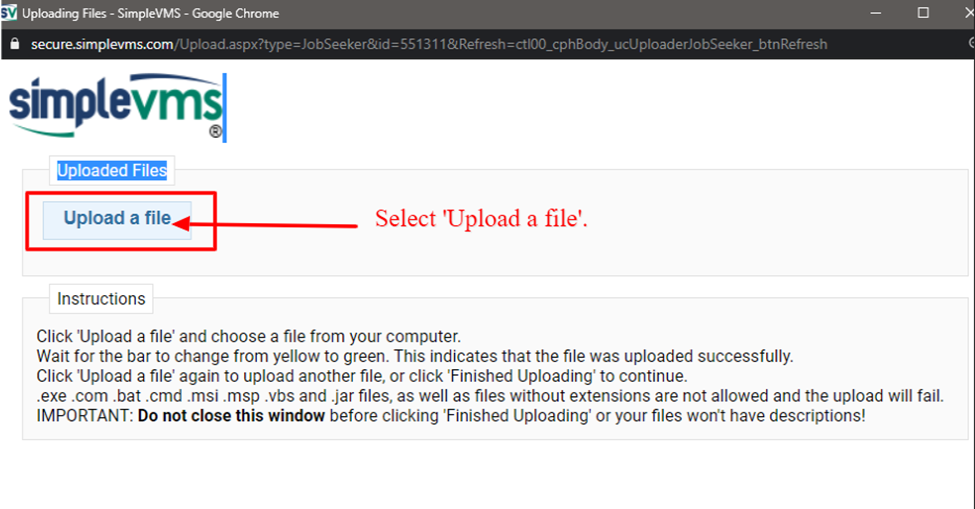
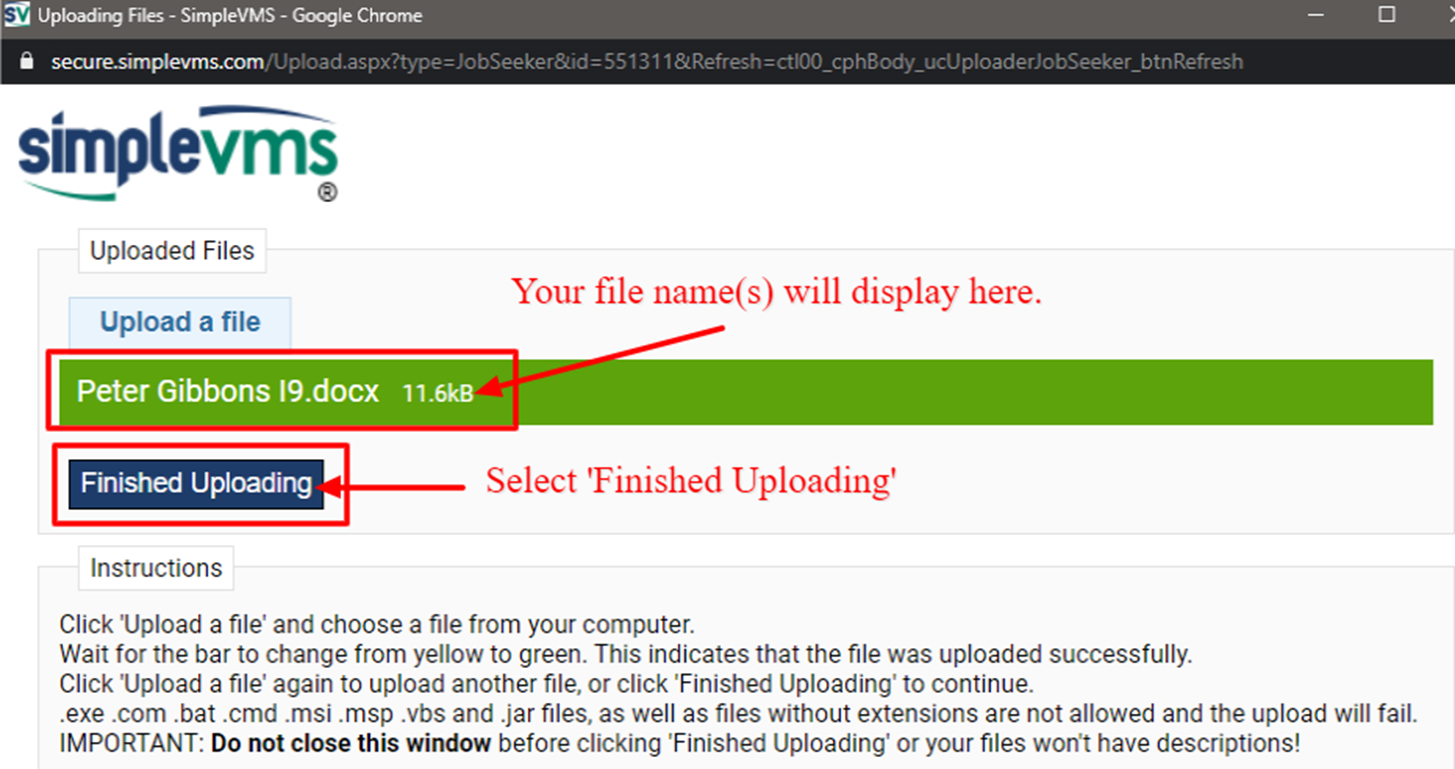
When 'Upload a file' is selected the file menu for your device will populate, from here you will need to select the folder, etc. where you have saved the file you need to attach.
Once you have selected your file, your file name(s) will be displayed on the pop-up menu and you and can select 'Finished Uploading'.
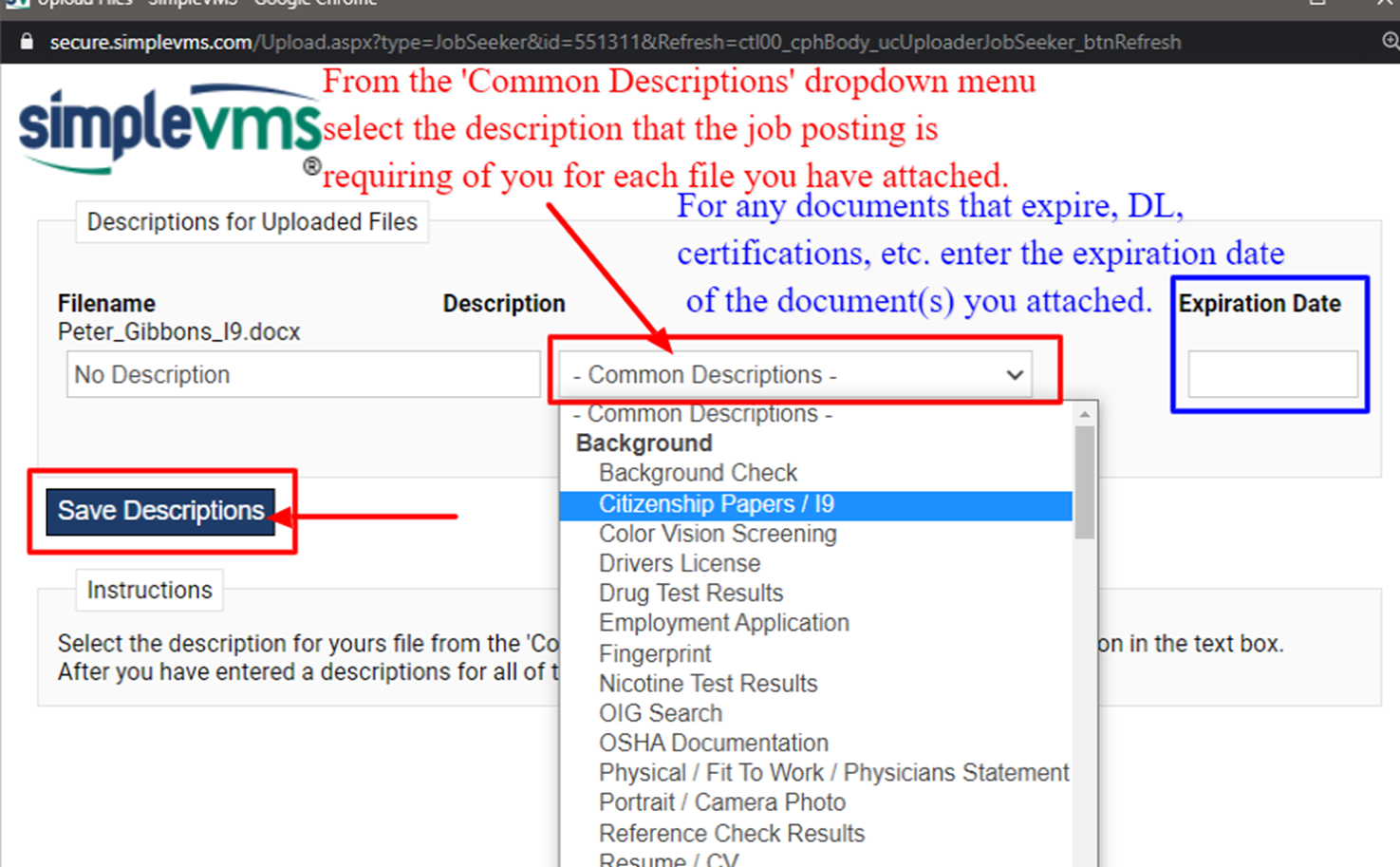
From the 'common descriptions' dropdown menu select the document description(s) the job posting is requiring of you.
Should the document(s) you are attaching have an expiration date such as driver's licenses, state licenses, certifications, etc. you can enter in the expiration date of your document here as well.
After you have made your selections select 'Save Descriptions'.
Select 'Finished' to go back to the candidate profile. You will see your file(s) under the 'Attachments' section of the job posting.
You can select the file name (in blue text) to view the document you attached.
If you attached the incorrect file, select the red X to the right to delete your file.