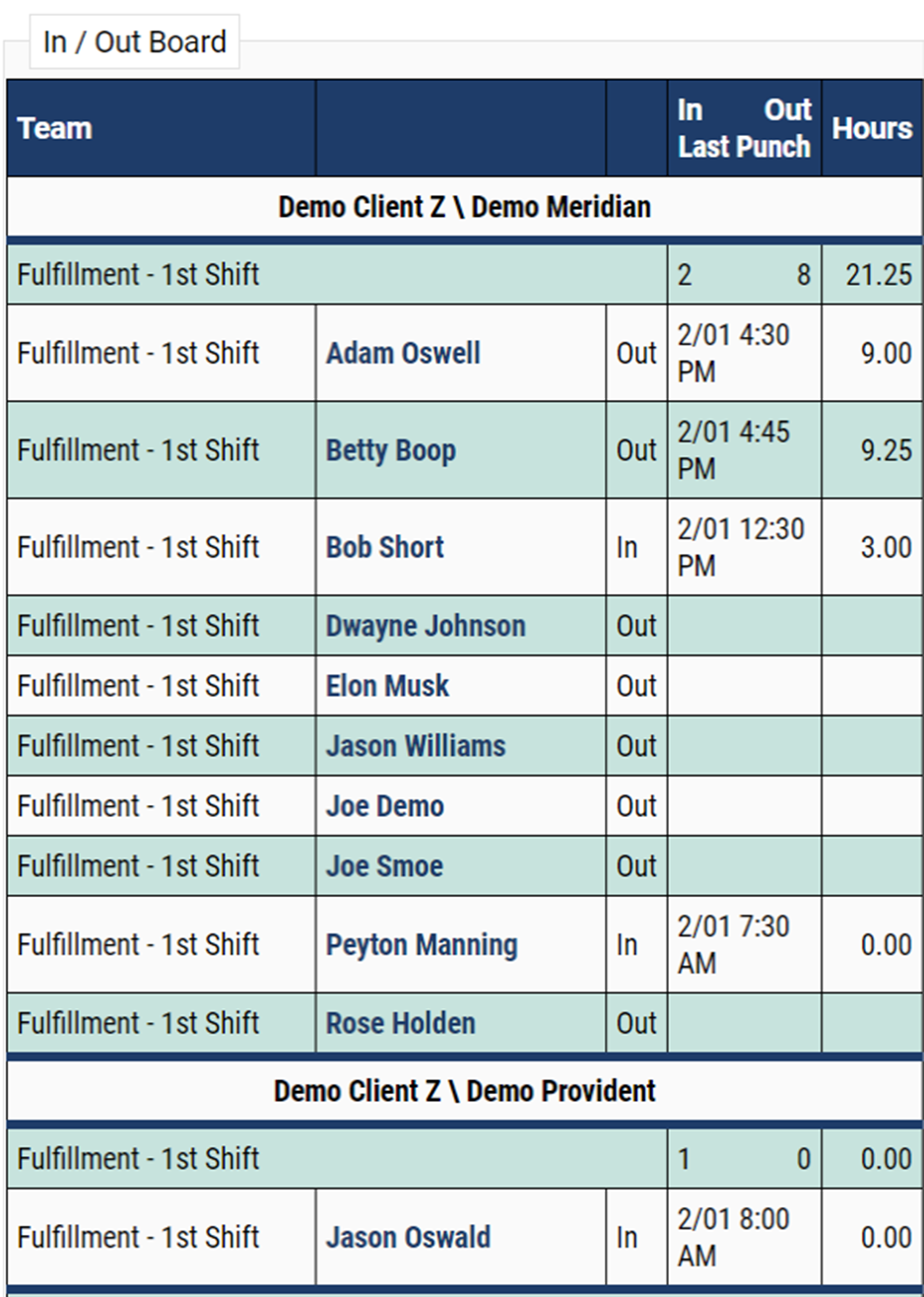Dashboard Help
SimpleVMS Dashboard functions as an overview of important work flow items. The Dashboard is comprised of several columns to show you at a glance what is happening with your Workers, upcoming reminders, new candidates, etc.
Unread Messages: This is a listing of the 10 most recent unread messages from your Communication Center, found in the top right corner of the screen.
When you select any message under the Unread Messages column it will open up the message for you. From here you will be able to reply directly to the message, if need be, or 'Link' to what the message is about to take any necessary action.
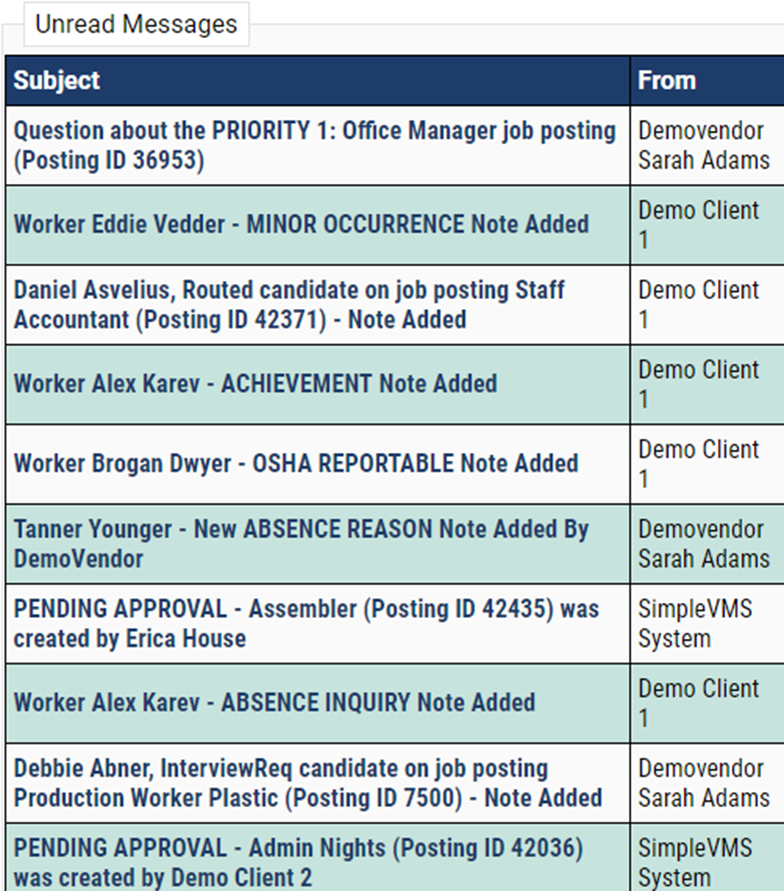
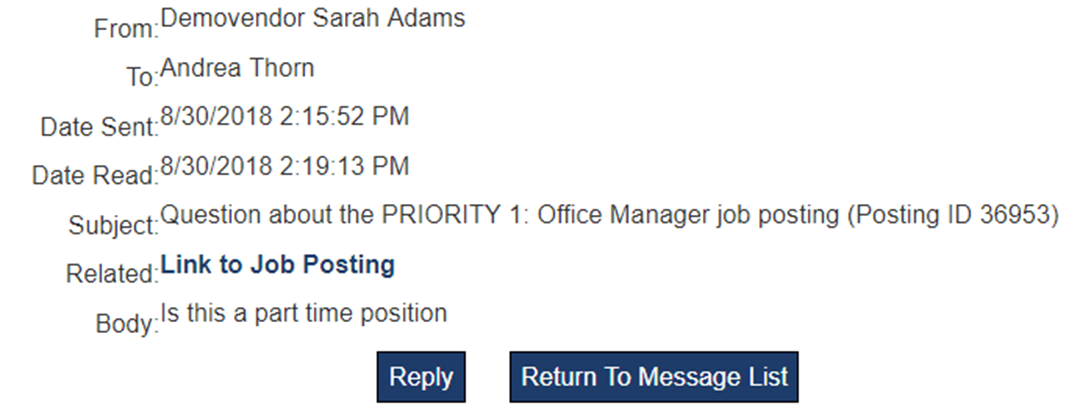
You are also able to see all messages in your inbox as well as all messages that you've sent by going to the 'Communication Center' found in the top right corner of your screen. This information is stored historically for you from your beginning of time within SimpleVMS.
The 'Communication Center' found in the top right corner of your screen will display all of your messages. Here you can see all messages that are in your inbox and all messages that you've sent. This information is stored historically for you from your beginning of time within SimpleVMS.
Pending Time & Expense: Illustrates at a glance time sheets and/or expenses pending approval for your workers. Time and expenses that are listed here are in a created or submitted status.
Created - time is still being added to them for the week currently being worked.
Submitted - time needs to be reviewed, edited, and is pending approval.
The date you see listed next to your Workers name is the last day in the Client's pay period for that week.
If the date is represented in RED it is for time from prior weeks that should have already been approved.
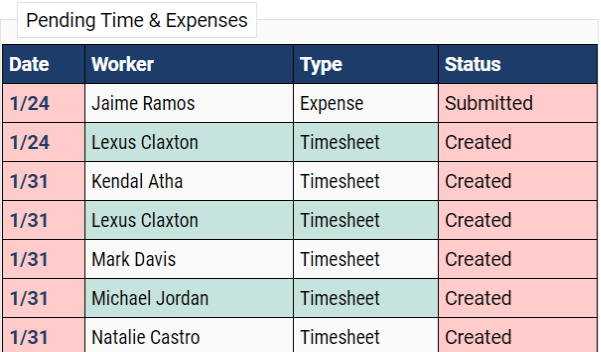
Scheduled Items: Display's your most recent unresolved Scheduled Items for both Workers and Candidates. Each item an be reviewed in detail by clicking on the Task Name. As you can see in an example below, Scheduled Items can be reminders that SimpleVMS creates for you to alert when a Worker is nearing their conversion hours or they can be reminders of tasks that need to be completed for Candidates prior to being hired within your organization, such as Drug Test, Background Check, etc.
Tasks with a RED date are past due. Tasks with a YELLOW date indicate they are upcoming or due today.
You can manage your tasks from the Dashboard in a few different ways by choosing one of the buttons found at the bottom of your Scheduled Items column.
-
Mark Checked Items Completed: Tasks check marked when this button is selected will be marked as completed and will be dated and time stamped within the Worker's or Candidate's profile.
-
Email checked items to me (Outlook Calendar Format): Tasks check marked when this button is selected will be added to your Outlook Calendar as another means to remind you to complete them.
-
Email checked items to me (Comma Separated Format): Tasks check marked when this button is selected will be sent to the email account associated with your profile in a list format, as another means to remind you to complete them.
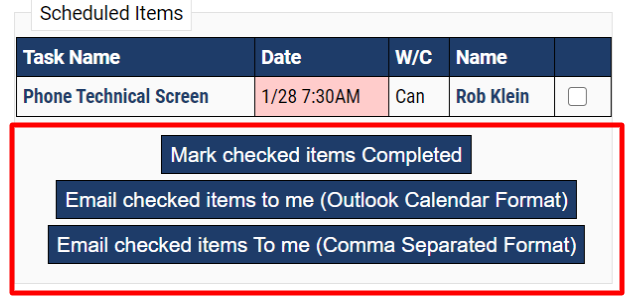
Selecting a task name will open up all reminders within the Worker or Candidate profile, as shown below. Please note that you may need to scroll down to the 'Scheduled Item' section on the Worker or Candidate profile to see this listing. It is here that you will see an overview of all of the scheduled tasks and their current status.
New Job Postings: Outlines job postings that have been submitted the most recent postings available for your Agency to support that have been posted within the last 14 days. This section of the dashboard will showcase the job title, the client that created this posting (should you support more than 1 client within the system), and when the position(s) was posted.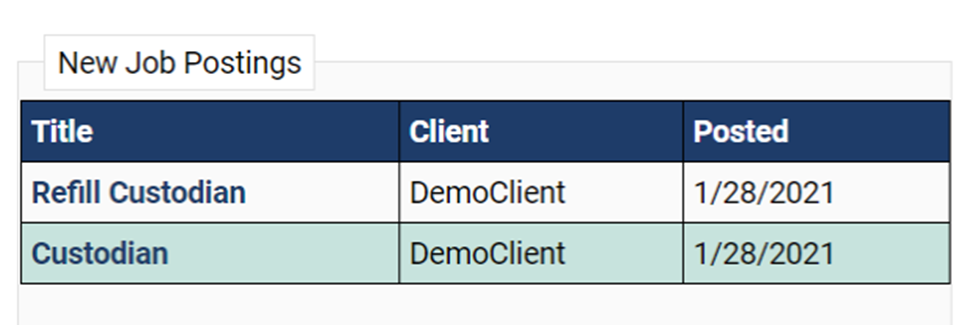
If you select the Title of the posting, the details surrounding the position, requirements, rate information, etc. will populate.
You are also able to select the posting directly under the 'Job Postings' tab.
Workers with Missing Timesheets: Workers with Missing Timesheets: These individuals are Active Workers in which SimpleVMS believes they should have a time sheet for the week and currently do not. This section will let you quickly identify who is not here as well as any Worker that perhaps should have been closed out within SimpleVMS and was not.
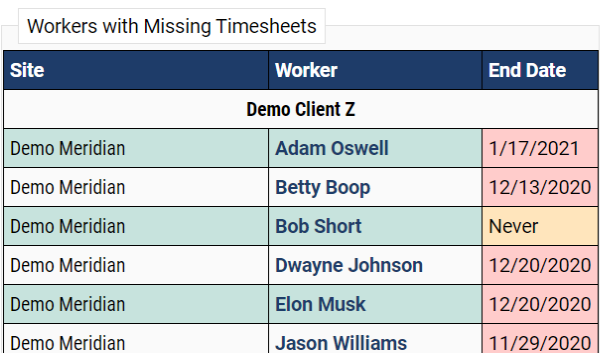
In the example above, the associates with their dates in RED have not created a timesheet for the current work week. If these workers are still on assignment, no time has been logged for them in SimpleVMS since the week ending date that is outlined. You should reconnect with them to determine their status and if they are encountering any issues in logging time.
Bob Short has Never created a time sheet in SimpleVMS. It could be that the incorrect start date for him was chosen upon hire and the system believes he should already have time and doesn't. Once he punches for the first time, he'll be removed from your Dashboard.
It could also be that Bob, after hire within SimpleVMS, decided he did not want to work the assignment or took another position elsewhere. In this instance you would need to close him out of the system by going to his profile under the Worker's tab and choosing the 'Dropped' status.
In / Out Board: Allows you to quickly view the last punch your active workers made within the system and total hours for each worker for the week to date. This dashboard is grouped by client and client site as well as the team (if applicable) the worker is assigned to within the system.
These IN/OUT punches can be used to easily identify attendance issues, no shows, etc. For example if you look at Peyton Manning he has not punched OUT for the day whereas others on his team have already left. Dwayne Johnson has not yet not reported to work, he is still showing as Out, either he called in or no called/no showed or he is working but neglected to punch IN for his shift.
If you select the Worker's name in dark blue it will pull a listing of that Worker's time & expenses and you can further review their punch activity for the week.