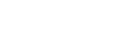Navigate to the Invoices page to access your vendor invoices and spend. From this page, you will be able to access invoices for approval.
Watch the video tutorial here:
Step-by-step instructions:
- To view or update the status of an Invoice, choose Invoices from the left sidebar.
- This page shows the system-generated invoices listed from most recent to oldest. These are combined invoices that SimpleVMS has submitted for the vendor(s) servicing your account. The bar graph will give you at-a-glance invoice totals by month.
- By default, the dropdown will display the invoice status; Not Received/Paid. When you click this dropdown menu, you can change the filter options, which will also update the graph.
- Select the column chooser to add/remove columns to this page. Click the header of a column to sort against that column, and click and drag a column to a different position on the page. Once your filters and columns are set, you can click Export to extract your data for reporting purposes.
- The Items tab will display a list of workers’ approved timesheets and/or expenses, the total hours worked and/or expense total, the vendor, and the department associated with each worker.
- Enter any notes you want to be documented with this invoice.
- To track the lifecycle of any invoice, click on the invoice number. Here you can change the status of the invoice.
- NOTE: Invoices do not have to be approved, but updating the invoice status to approved lets your vendors know that this invoice has likely been moved along, according to your internal process, to be paid.
If you need additional assistance with your Invoices, please contact SimpleVMS support at 888-255-8918 ext.2 or support@simplevms.com.