Invoices Tab
The Invoices tab will display a list of system generated invoices that we have submitted to you on behalf of the vendor(s) servicing your account. You can see the status of each invoice, Submitted, Approved, Received, Paid and the details
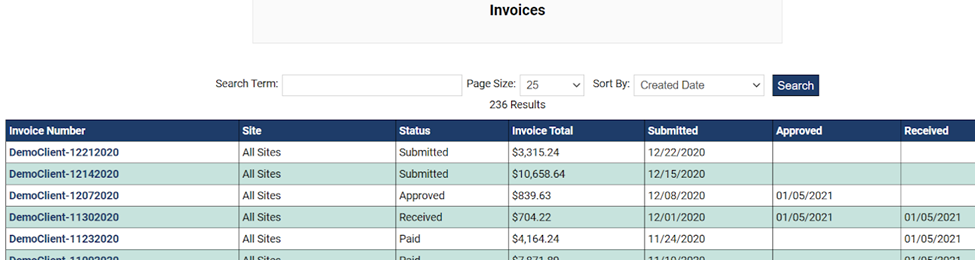
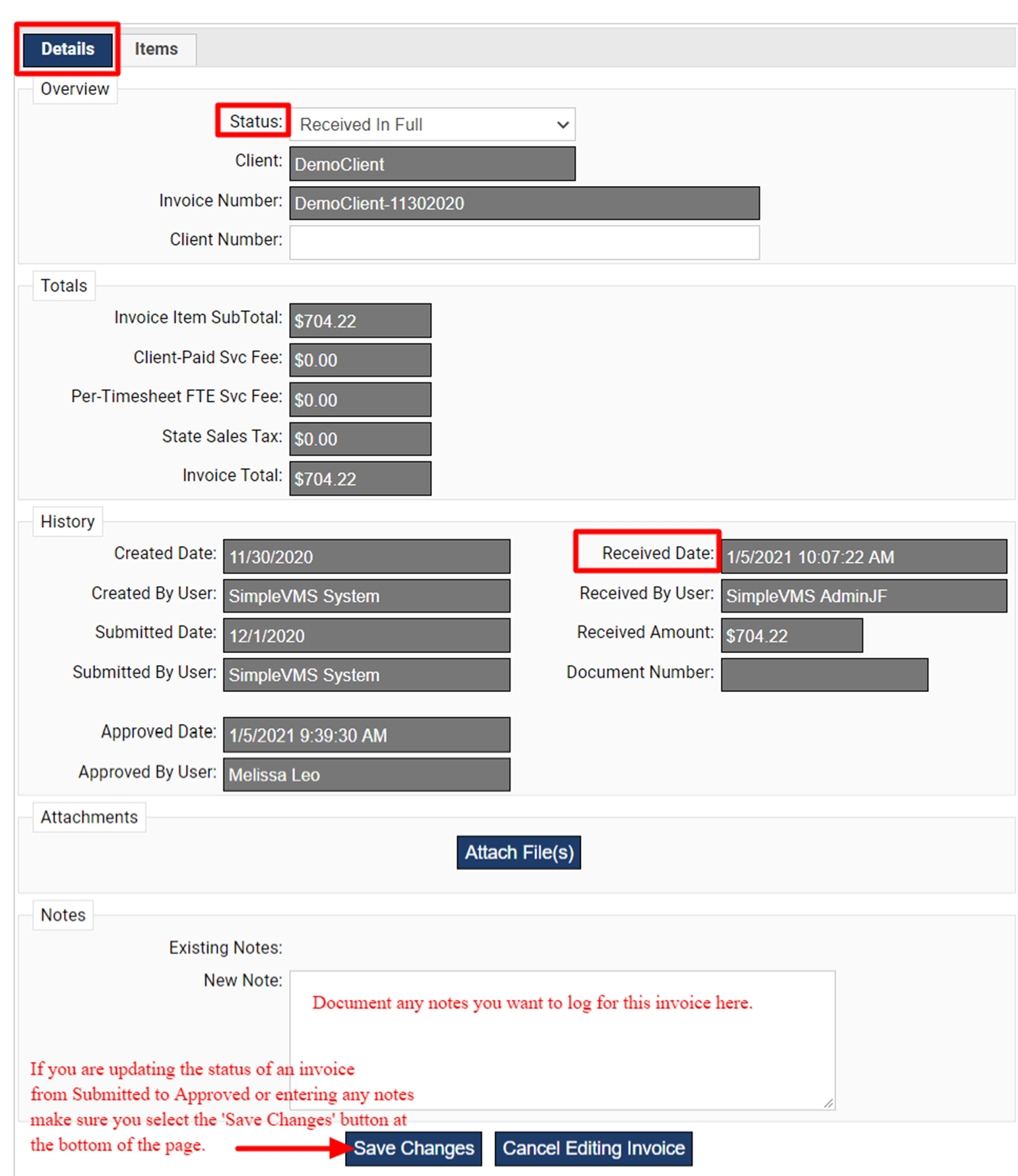
-
The life-cycle of an invoice can be tracked under the Details tab.
-
It's here you can change the status of the invoice to 'Approved' or 'Rejected'.
-
NOTE: Invoices do not have to be approved, however changing the invoice status from submitted to approved does let your vendors know that this invoice has likely been moved along, per your internal process, to be paid.
-
You can also enter in any notes that you might want to document associated with this invoice.
-
When payment is received a date and time stamp will populate in the Received Date field.
-
Should you change the invoice status or enter any notes always be sure to scroll to the bottom of the page and 'Save Changes'.
- The Items tab will show you exactly what was approved for invoicing with a list of worker's approved timesheets and/or expenses, the total hours worked and/or expense total as well as the vendor and department associated with each worker.
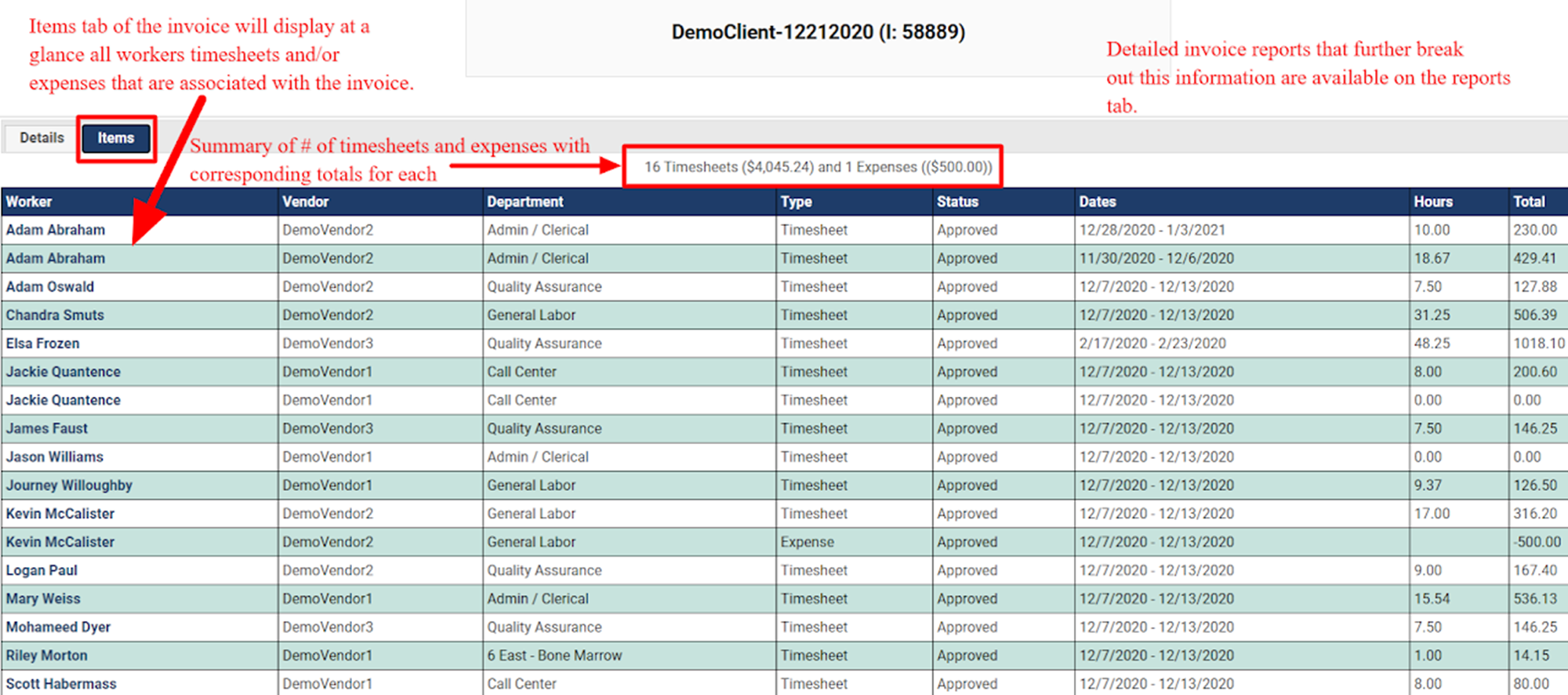
- From the 'Items' tab you are also able to select on a workers name to view the more details on the timesheet or expense that is on the invoice.
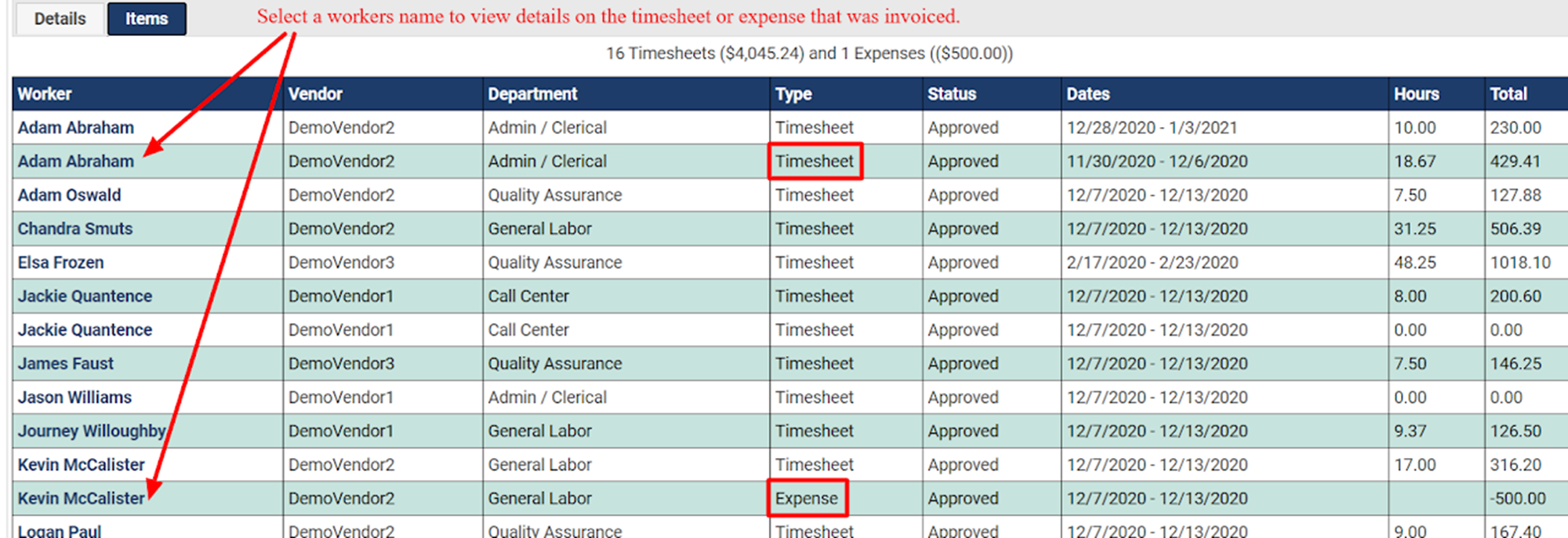
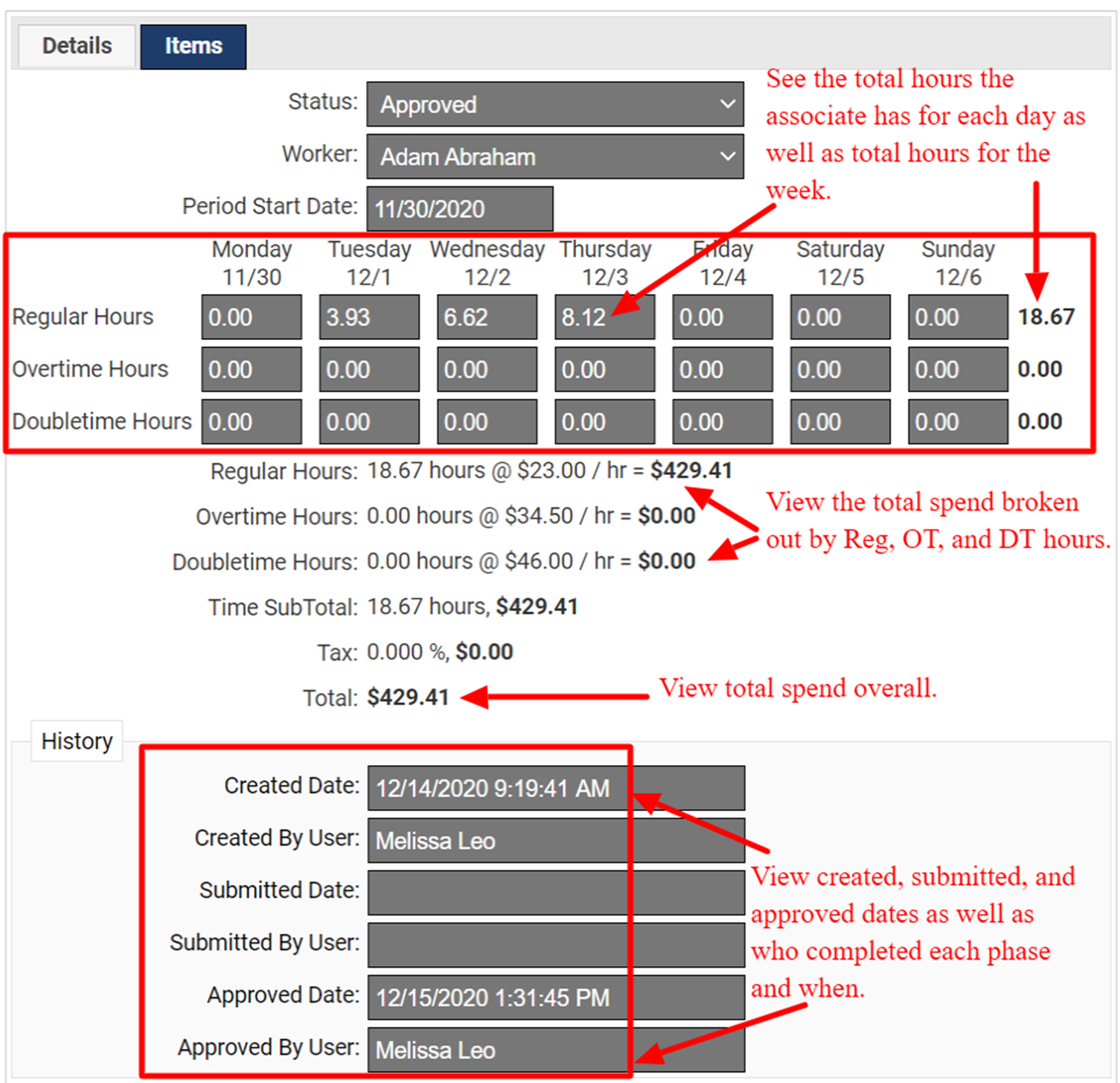
If you select a worker on the 'items' tab that has a timesheet on the invoice you will be able to view:
-
Hour totals broken out by day.
-
Spend broken out by regular, overtime, and double time hours.
-
Total spend overall.
-
Created, submitted, and approved, contacts and timestamps as to when each occurred.
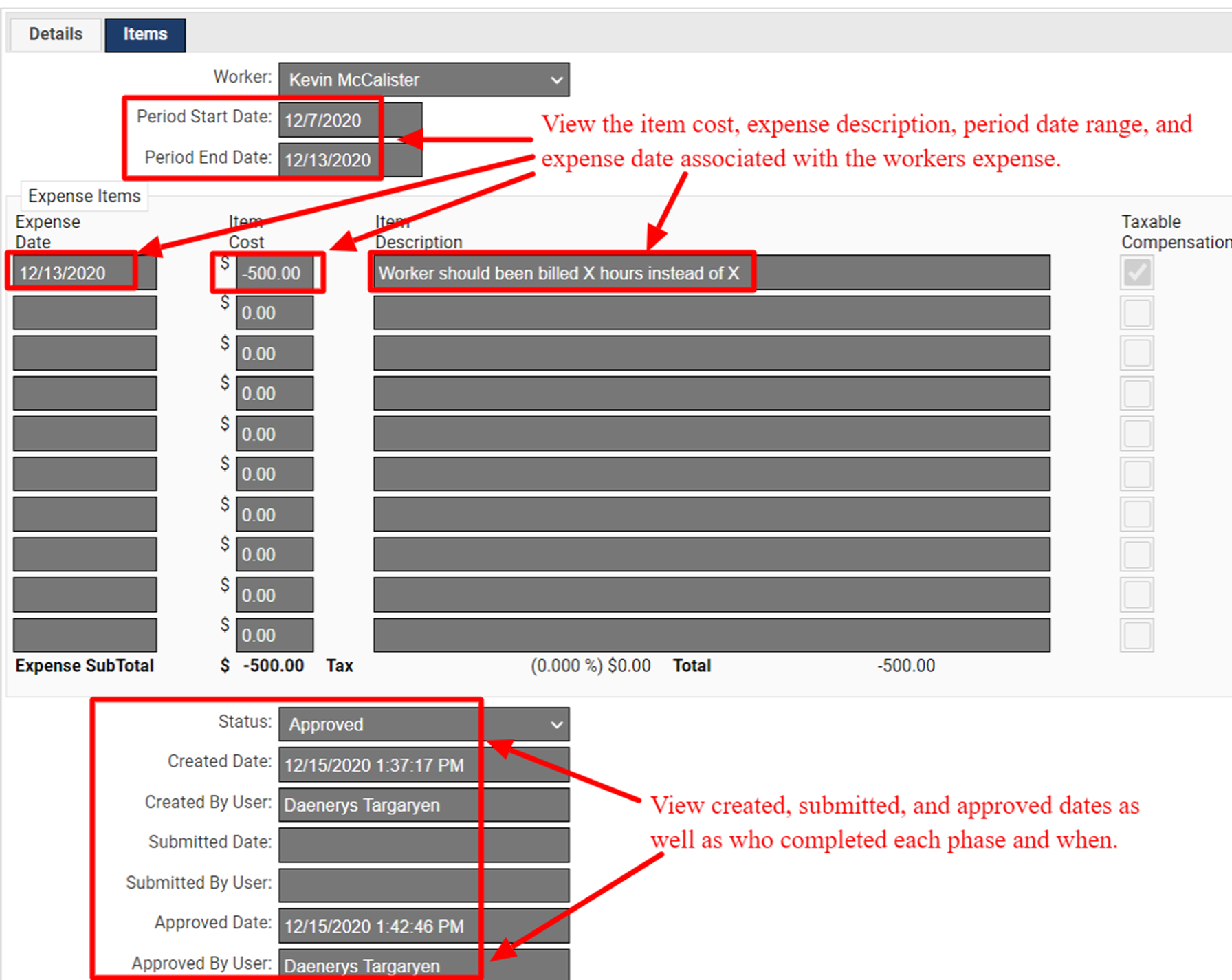
If you select a worker on the 'items' tab that has an expense on the invoice you will be able to view:
-
Expense date and total.
-
Expense description.
-
Created, submitted, and approved, contacts and timestamps as to when each occurred.
- When you are finished viewing the timesheet or expense you can scroll to the bottom of the page and select 'Return to Invoice Item List' to see the listing of everything associated with the invoice.

Depending on your access level, you can also view this information broken out in a number of different formats by going to the 'Reports' tab. Our support team is happy to assist you in determining which invoice report would best suit your needs, should you need any help in locating the correct invoice report.
Your company/site will receive your chosen invoice report each week via email from our support@simplevms.com. This will be sent out on Tuesday mornings around 3AM and will be sent to the distribution list provided by your organization.
