Job Postings Tab
The Job Postings tab will display by default every Active or On Hold posting for the hiring manager's selected site(s). Postings can be edited at any time by a manager after creation. Postings can also be closed out if they are no longer needed.
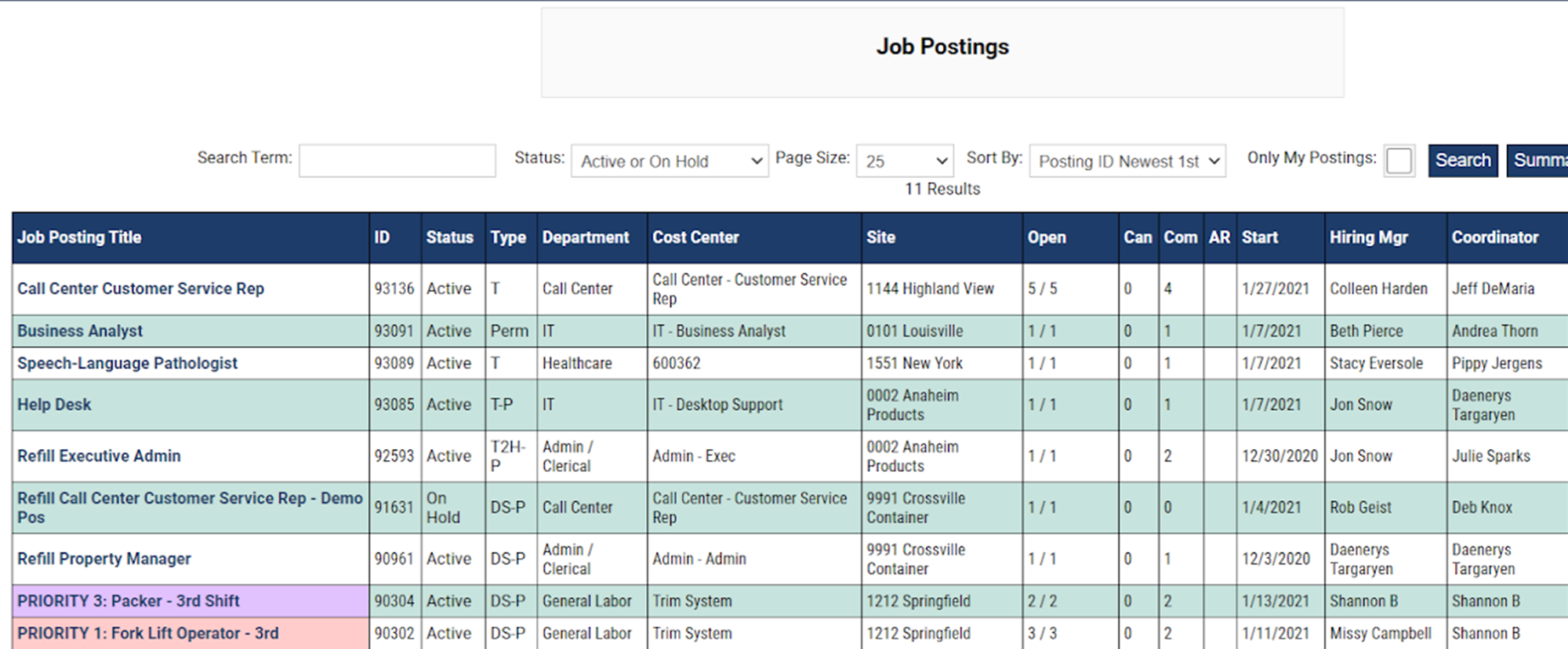
Here you'll see:
-
Job Posting Title: When creating an order, these are drop down options based on the job title templates that were created for your company/site.
-
ID: Every time a posting is created the system will assign it a posting ID #. This # will allow anyone on your team or the vendor to reach out to SimpleVMS support should you need help with a posting, this is especially useful if you have more than 1 active posting with the same job posting title.
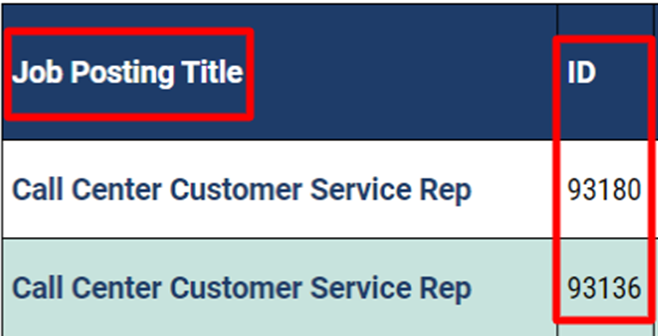
-
Status: By default the 'Job Postings' tab will show you the Active or On Hold orders for your company or site. You are able to change the status drop down of open orders to closed, filled, etc. as needed.
There are 4 different statuses a job posting can have:
-
-
-
Active: An active posting is visible to the vendors you have selected to receive the order and they are able to submit candidates to the posting. By default (unless your organization utilizes a job posting approval process) when a manager adds a job posting it is made active. Vendors are notified, in real time, as soon as a manager adds a posting via a system generated communication. This communication will be sent to their entire team that supports your account so they can start recruiting for your role.
-
On Hold: Postings can be created and then placed in an on hold status. If your organization utilizes an approval process for postings, an order will be created and then flow through your approval process via system generated emails. Once all approvals per your process have been completed the posting will be changed to active status and your vendors will be notified. Postings can also be created in advance of a need and placed in the on hold status. Once your ready for your vendors to start supporting the role, you can change it to active. Additionally, active postings can be changed to an on hold status if needed.
-
Filled: SimpleVMS will automatically change the status of an order to a filled status when the total number of openings for the order have been fulfilled.
-
Closed: Should a posting no longer be needed a manager can go into the system can close the order.
-
-
-
NOTE: Anytime a job posting status is changed the vendor(s) that were notified of the order will be alerted via a system generated email sent in real time as soon as the change has been saved.
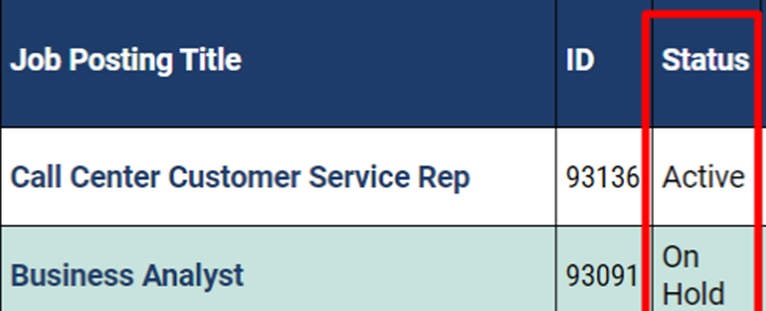
- Above is where you can view the current status of your job postings directly from the job postings tab.
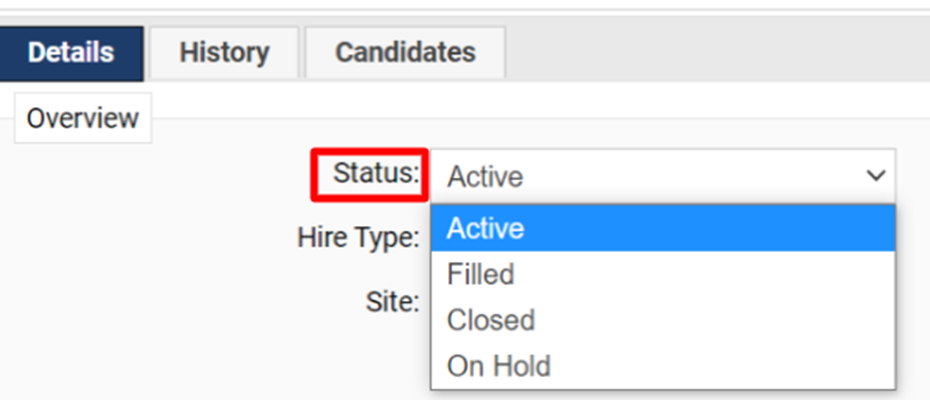
- Above is the where you will change the job posting status from within the job posting directly.
-
Type: SimpleVMS offers 4 different hire types, the job title templates that are created for your account will have the hire type preselected for you. The hire types are:
-
Direct Send (DS): Once your vendor(s) submit a candidate to your posting the candidate is automatically assigned and becomes a worker. There is no vetting process (resume review or interview) for the candidate, you are allowing your vendor to complete that on your behalf. Direct send roles can be open ended temporary roles or even temp to hire roles, the difference in selecting this hire type is that the worker is auto assigned to the order and no action is needed on your end to move the worker along.
-
Temporary (T): Vendors will be required to attach a resume when they submit their candidate to the posting. Once the candidate is submitted you will be responsible for reviewing the details the vendor provided for the candidate, review the resume, schedule phone screenings or interviews, etc. It will be your responsibility to move these candidates through the hiring or rejected process. Temporary postings are either open ended roles or for a specified amount of time.
-
Temp to Hire (T2H): Similar to temporary hire types, the only difference is that intent on temp to hire positions is for the chosen candidate to eventually become a full time employee within your organization.
-
Permanent (P): Similar to both temporary and temp to hire roles, the intent for permanent positions is for the chosen candidate to be a full time employee within your organization from the beginning bypassing the temp status altogether.
-
-
NOTE: Should you see a hire type that has a -P next to it (Ex. DS-P) this indicates that your intent is to post a position tied to a pay rate range. Your vendors will see the pay rate range once the posting is released to them. This will let them know what the pay scale is for the position to share with candidates during their recruiting efforts. Vendors will submit their candidates within the pay range you have set for the posting and apply their set markup per their agreement with you for the bill rate. Any postings that DO NOT have a -P next to them are postings associated with a bill rate range. Your vendors will see the bill rate range you wish to stay within for anyone submitted to the posting. Likely you have offered some parameters in regards to pay, but the bill rate range set on the posting is intended as a set range that your vendors should not exceed for any submitted candidate.
See below the various hire types from the job postings preview as well as postings associated with a pay rate range (-P) or bill rate range (no additional connotation).
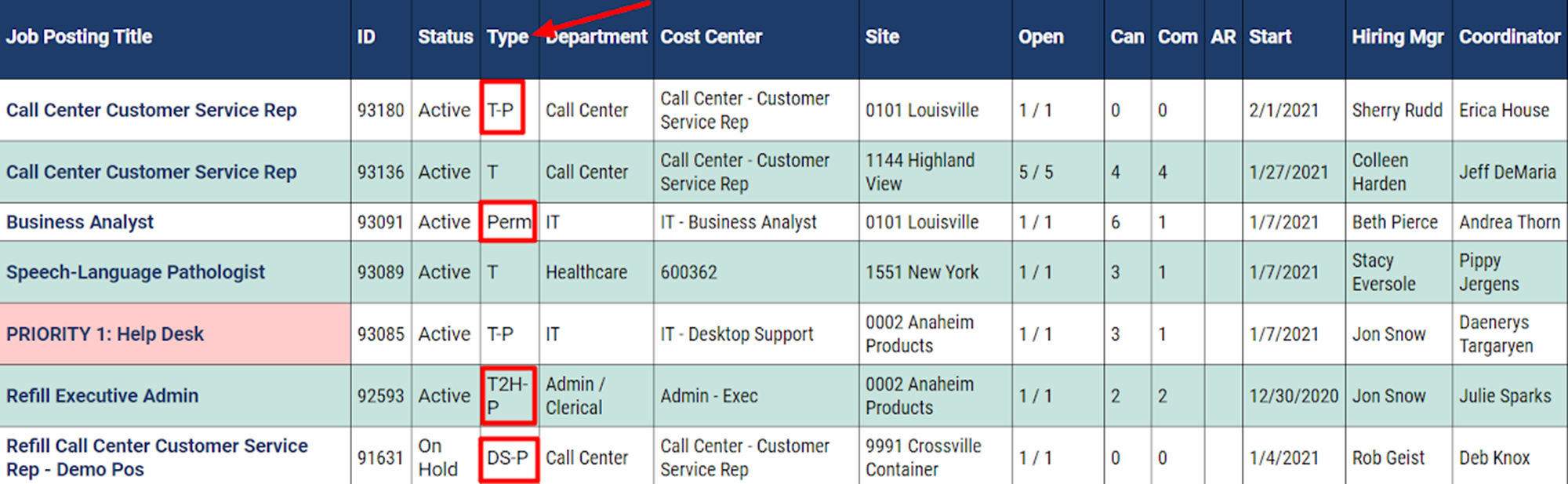
-
Departments and Cost Centers: Any associate assigned to an order will be tied to the department and cost center outlined on the job posting. These designations will allow your organization to break apart hours and spend for the associate via reporting once the associate starts work and logs hours.
-
Site: Should you have more than 1 site using SimpleVMS, this will indicate which location has the need. Managers can be restricted so they only see the site(s) they support in the tool. Any hours and spend for associates assigned to this order will be allocated to this site, there are a number of reports that will showcase a breakout of this information.
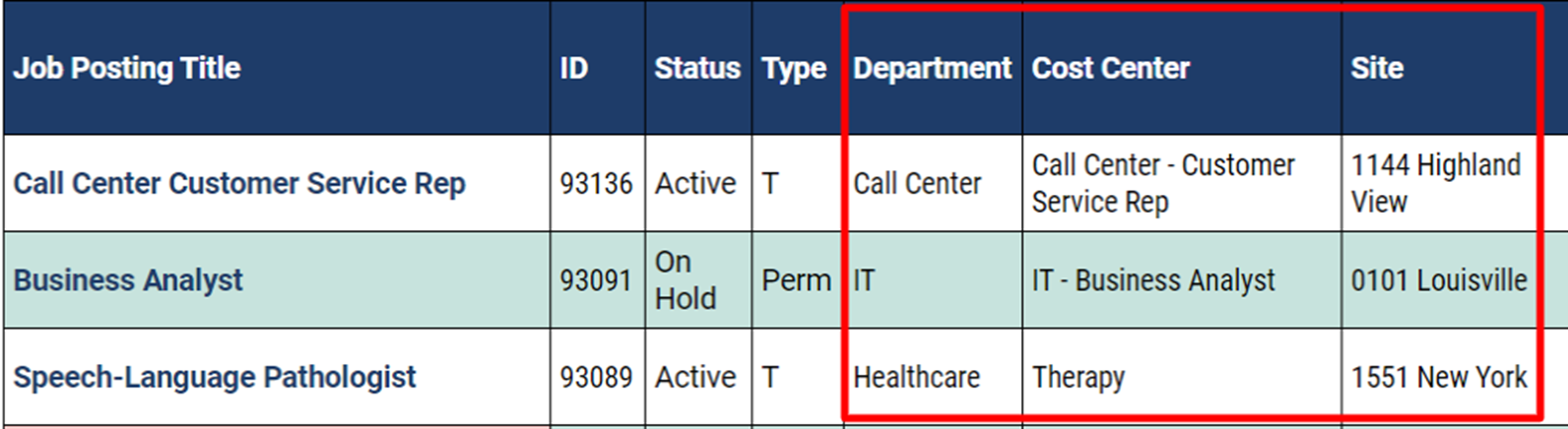
-
Open: These 2 numbers indicate the number of open positions and the number of total positions requested. The number to the right of the backslash is the total number of positions that were opened and the number to the left is the number of positions that still need to be filled.
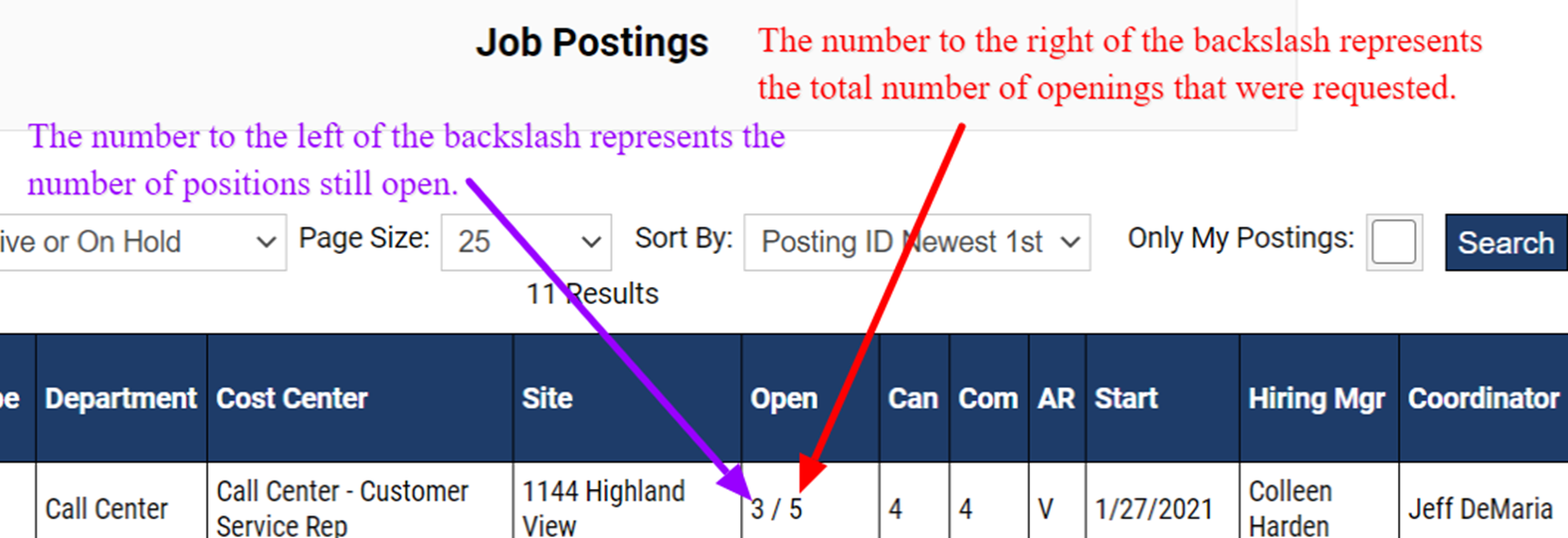
-
Can (Candidates): This column will show you the number of candidates that have been submitted to your posting. Whenever a candidate is submitted to a (T, T2H, or Perm) position the hiring manager and coordinating manager of the job posting will be notified via a system generated communication. For DS roles an email will go out outlining to the hiring and coordinating manager that the associate system has been assigned to the order and is now a 'Worker' in the system.

Example: In the above example, 4 candidates have been submitted to this role.
-
Com (Commitment): This column represents the number of candidates your vendors combined feel they can commit to filling on this role. The intent behind the commitment column is to showcase to clients that may create an order and only send it to 1 or 2 of their vendors first, how many people those vendors feel they can place on this order. Their response will indicate to you whether or not you may need to open this order up to additional vendors in order to get the headcount asked for on the posting.
NOTE: A vendor can commit to filling an order and actually not place anyone on the assignment OR they can place more than the original number of associates they committed to filling. The number a vendor commits to filling does NOT hold these positions for that vendor, it is simply an indicator to you that they believe they can place this many associates on the order. Vendors may fill more than they commit to, less, or none at all.
In the below example the vendors that were sent the 'Call Center Customer Service Rep' order have combined committed to filling 4 associates. A total of 5 associates were needed so the client may want to send this order to additional vendors in order to get the requested headcount.

If you wish to view the number of associates that each vendor committed to providing you can click on the job posting in question, scroll to the bottom and you'll be able to see this breakdown by vendor.
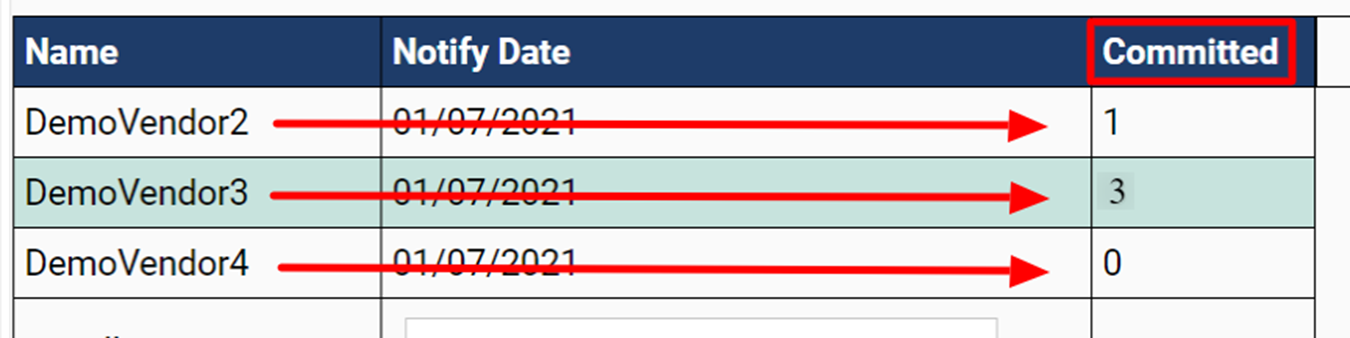
-
AR (Automatic Refill): Automatic Refill tied to a posting will force the system to create an exact mirror of this posting whenever anyone that was originally tied to it is closed out of the system. The automatic refill feature of the system is particularly helpful for those clients that experience peak times in their business in which they always must maintain a certain headcount in a particular area, job title, etc.

Job postings default to have refill orders as optional. This allows the need for a refill to be determined at time you are closing out an associate within the tool. However in total there are 4 different refill options:
-
Always Refill - All Vendors: When selected, whenever a worker tied to this order is closed the system will create an exact mirror of the order the worker was originally assigned to and send it to all vendors that support your account.
-
Always Refill - Same Vendor: This option will create a refill order and send it ONLY to the vendor that placed the worker you are closing out, your other vendors will not be notified of the refill posting.
-
Optional - Selected at Termination: This option is the default status job postings are set to, this will allow you to choose at time of closing whether you want a refill order to be created.
-
Refills Disabled: When this option is selected refills are turned off. Should you need a refill order you will need to create a new job posting.
-
Start Date: Indicates the date you want anyone assigned to the order to begin work.
-
Hiring Manager: This is the manager the associate(s) will report to while on assignment.
-
Coordinator: The coordinating manager is someone that will also get alerts on the job posting. Generally, a coordinating manager, is someone in HR that is perhaps posting the position on behalf of a hiring manager. A posting does not have to have a different coordinating manger from the hiring manager, these can be the same person.

