Time & Expenses Tab
The Time & Expenses tab will show you the timesheets and/or expenses that have been created, timesheets that time is still being added to via punches or hours entry for your associates for the week you are currently in.

-
When 'Only created/submitted' is unchecked, approved and rejected timesheets and expenses will display.
-
Search for a specific worker by typing in a few letters of the first or last name in the 'Search Term' field uncheck 'Only created/submitted' box if the timesheet or expense has already been approved then click 'Search'.

-
Select the work week to view the hours, amount, or description associated with that timesheet or expense.

-
View/Change Status of the timesheet. See below for details.
-
An invoice number will appear in the 'Invoice' field if the timesheet has been associated with an invoice.
-
View Period Start Date. This will align with your work week (Ex. Monday to Sunday).
-
View 'Timesheet Type' to confirm if this is billed, unbilled, vacation etc. (if applicable).
-
Review Regular, OT & DT hours to confirm if allocated correctly.
-
View breakdown of those hours and bill/pay rate information.
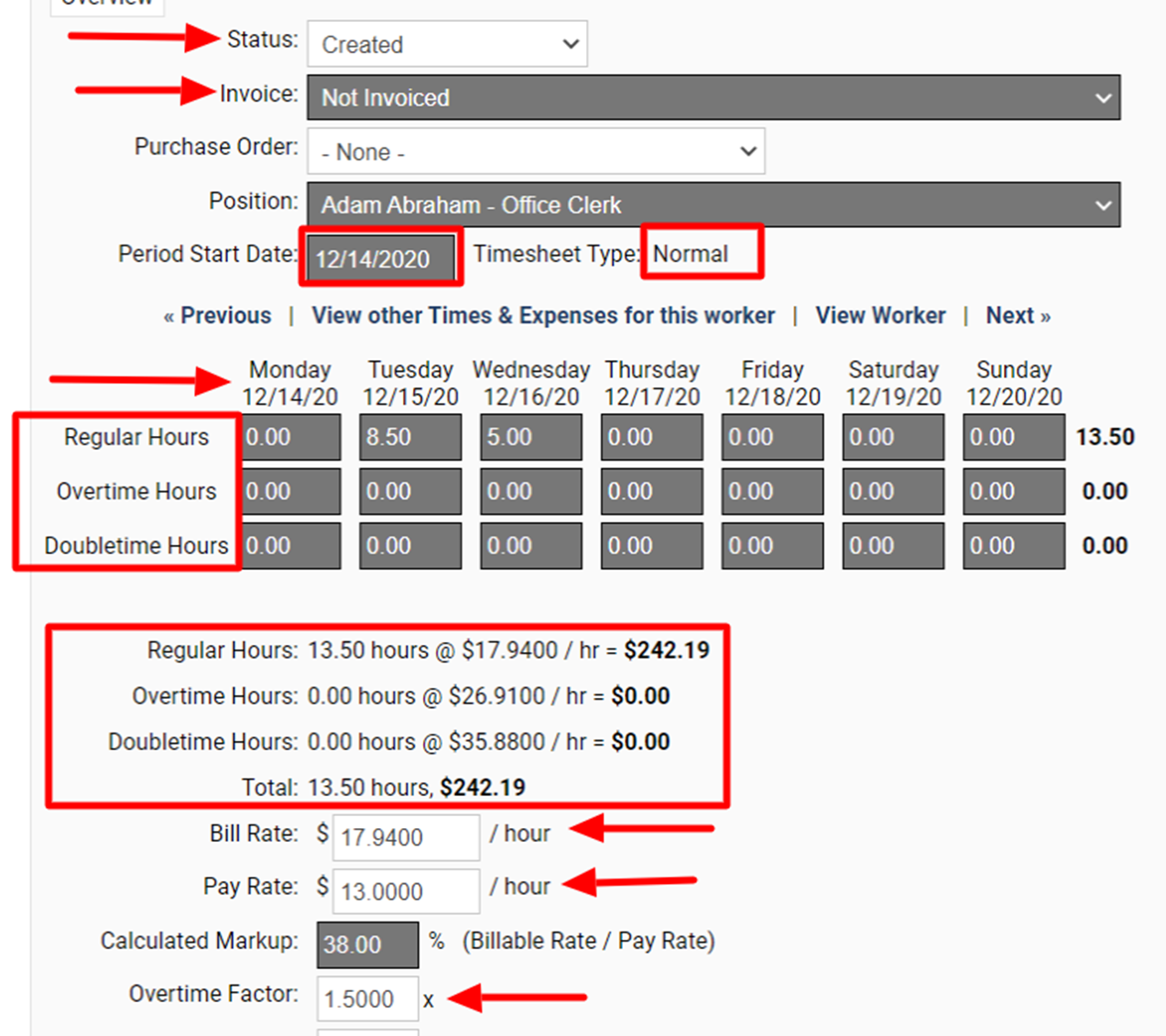
-
To approve or reject a time sheet you can simply select the applicable status from the drop down menu and then scroll to the bottom of the page to save your changes.
-
NOTE: You can approve timesheets as well directly from the Dashboard, see 'Dashboard' tab within 'Help' for directions on this process or scroll further down on this page.
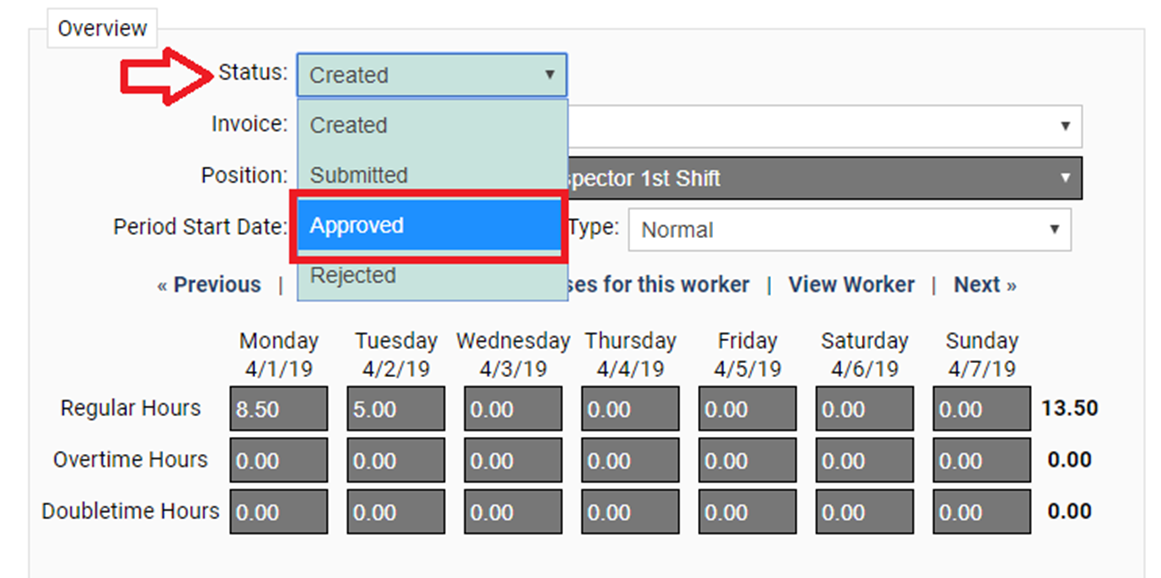
-
View, edit and/or delete punches in the "Time Punches" section of the time sheet.
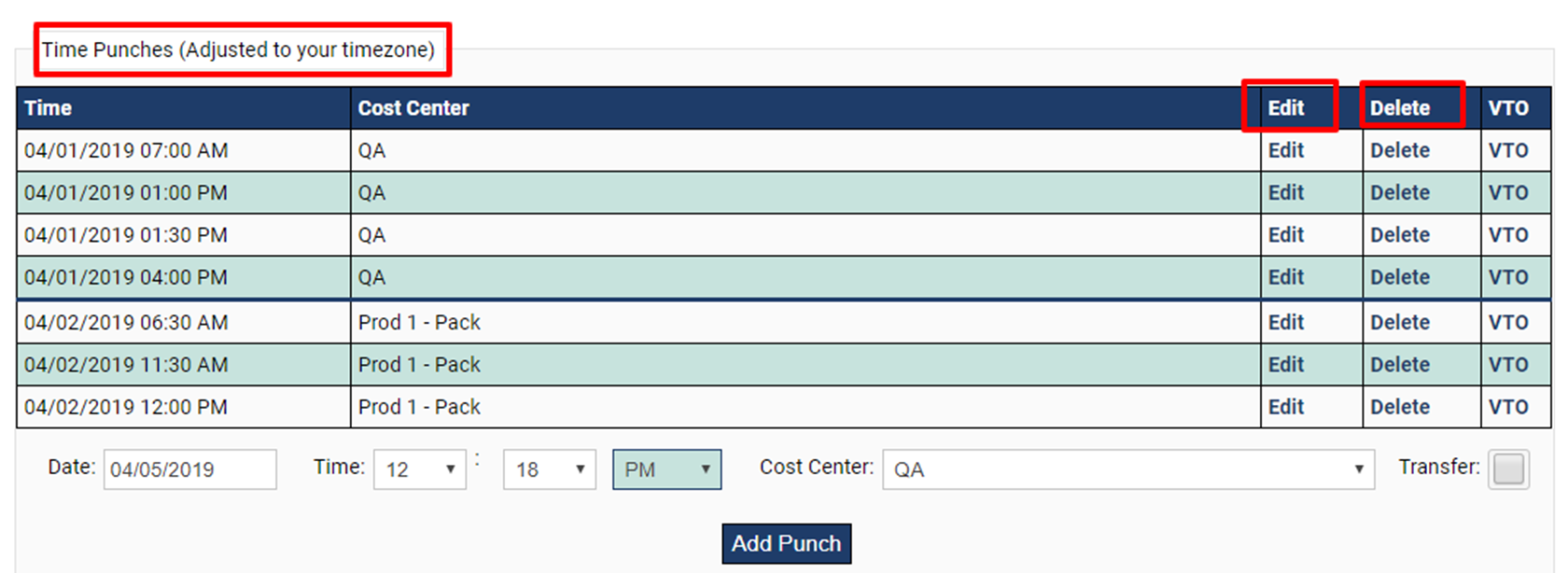
-
To edit: click the edit button at the end of the punch row. The text will highlight green to indicate the punch you are editing.
-
The punch date, time and CC can be edited from the row below all the punches. NOTE: This defaults to the original punch.
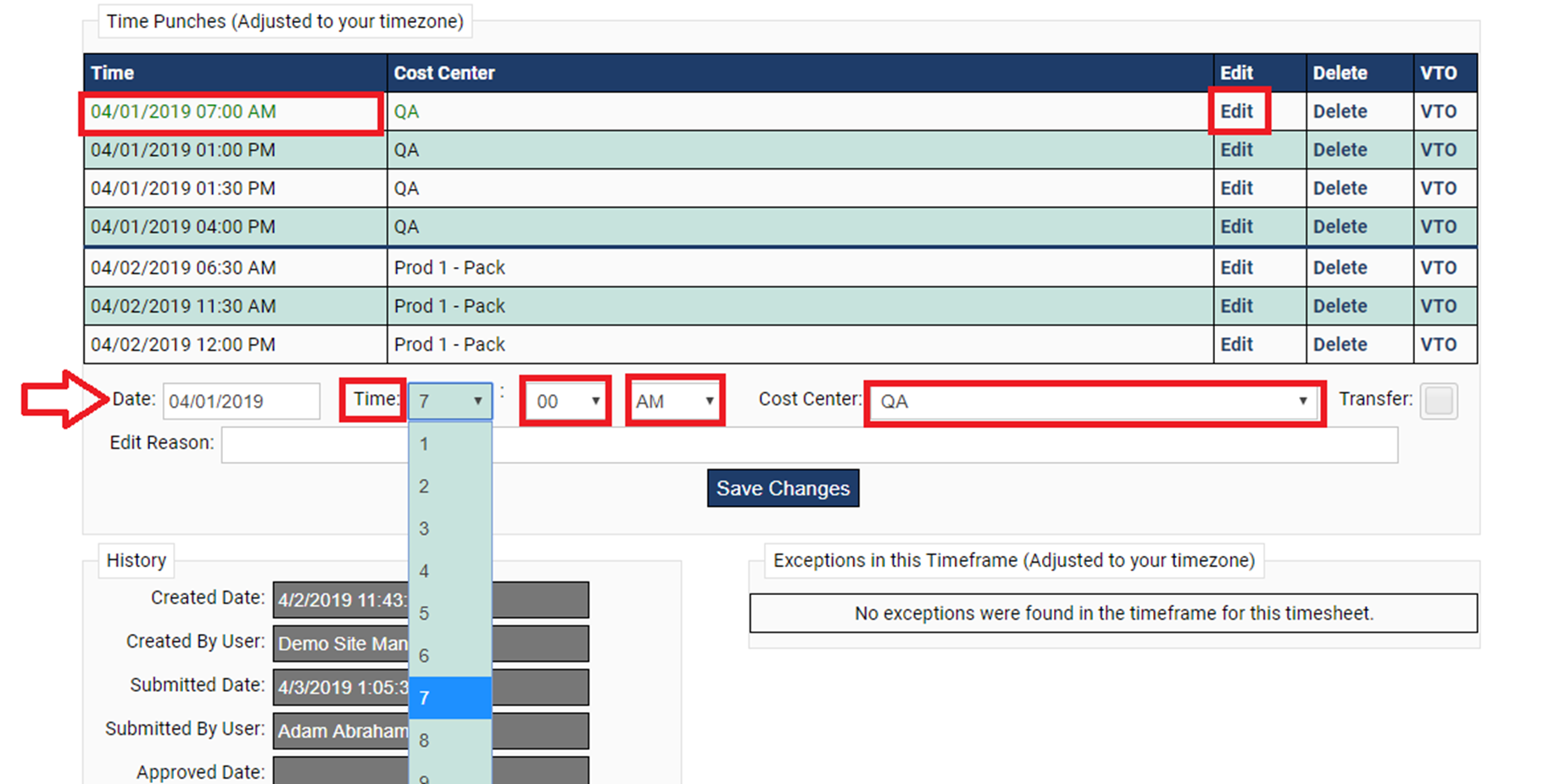
-
Be sure to save your changes here.
-
In the "History" section you can view who created and approved the time sheet. All information is time stamped.
-
In the "Notes" section you can view rounding and any adjustments made to the time sheet.
-
As a reminder the cutoff for timesheet and expense approval to be associated with an invoice is Monday by 11:00pm EST.
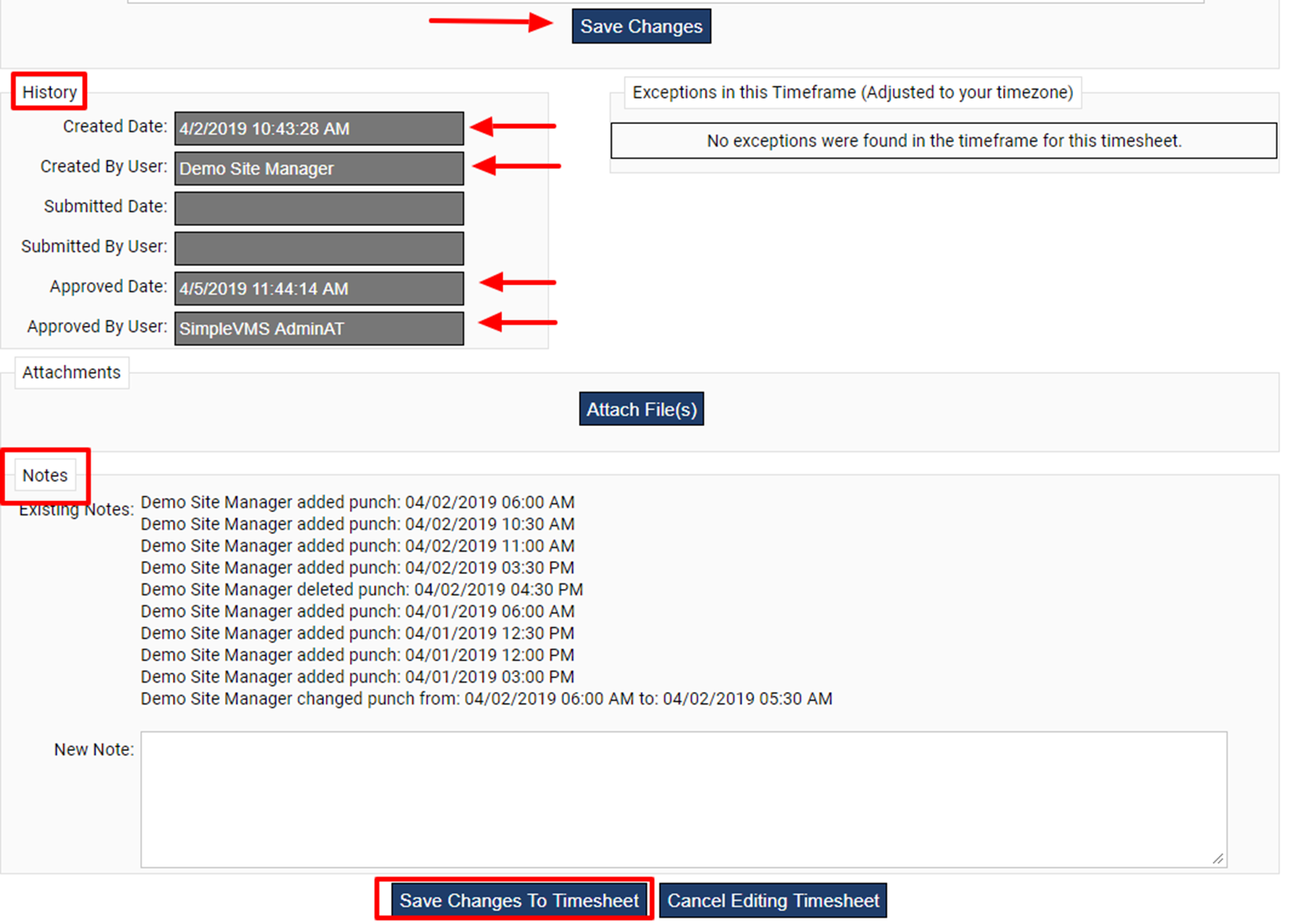
How to Approve Timesheets and Expenses from the Dashboard
-
Time & Expenses can also be mass approved via the Dashboard.
-
From the "Pending Time & Expenses" section you can review time and mass approve by checking the box at the end of each worker's row.
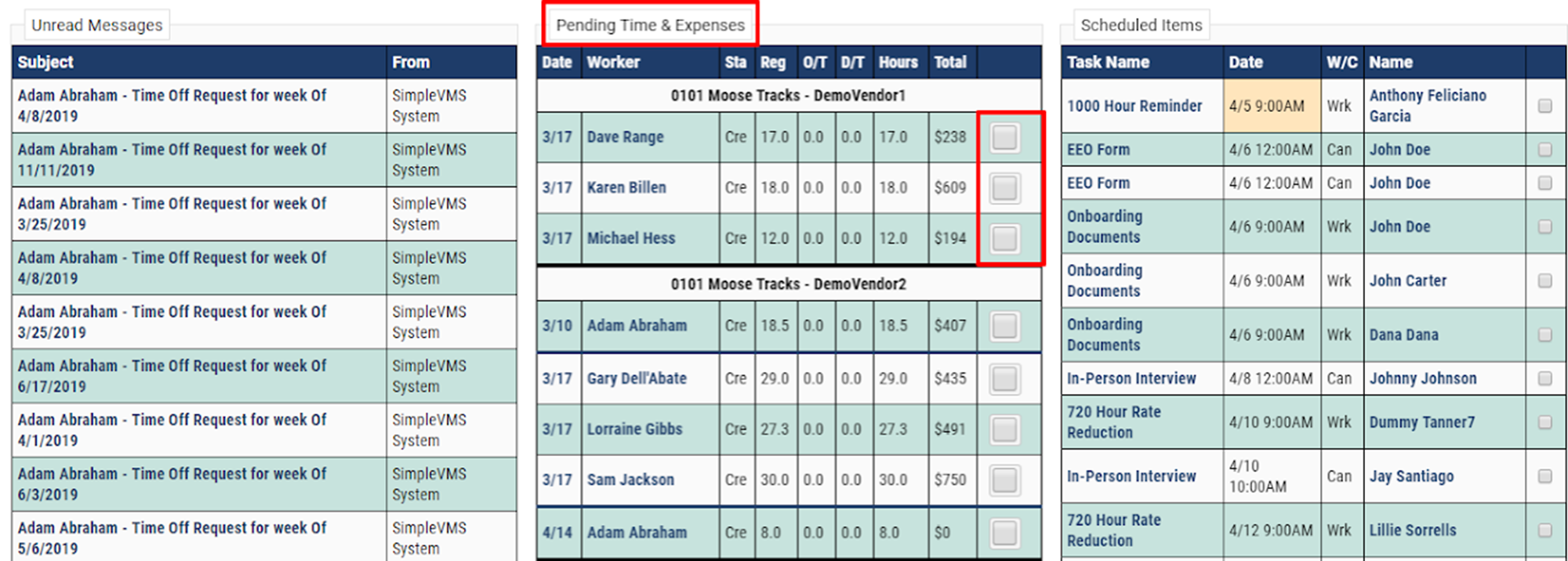
-
After checking each box for the time sheets you want to approve you will click "Approve check items".
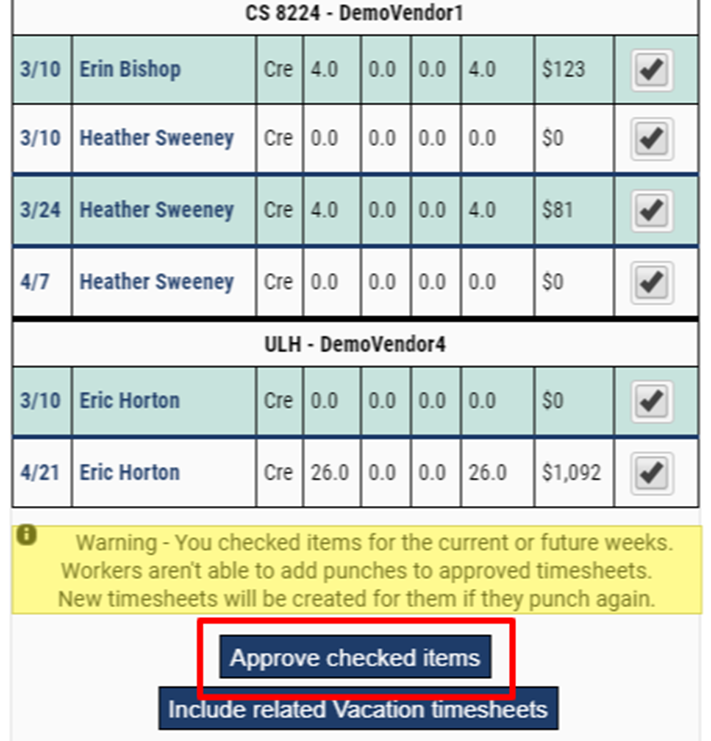
-
If you accidentally check a time sheet that is created for a current or future work week you will receive a warning notification. This will create a new time sheet for the worker next time they punch and could affect their hours if OT/DT is owed.
