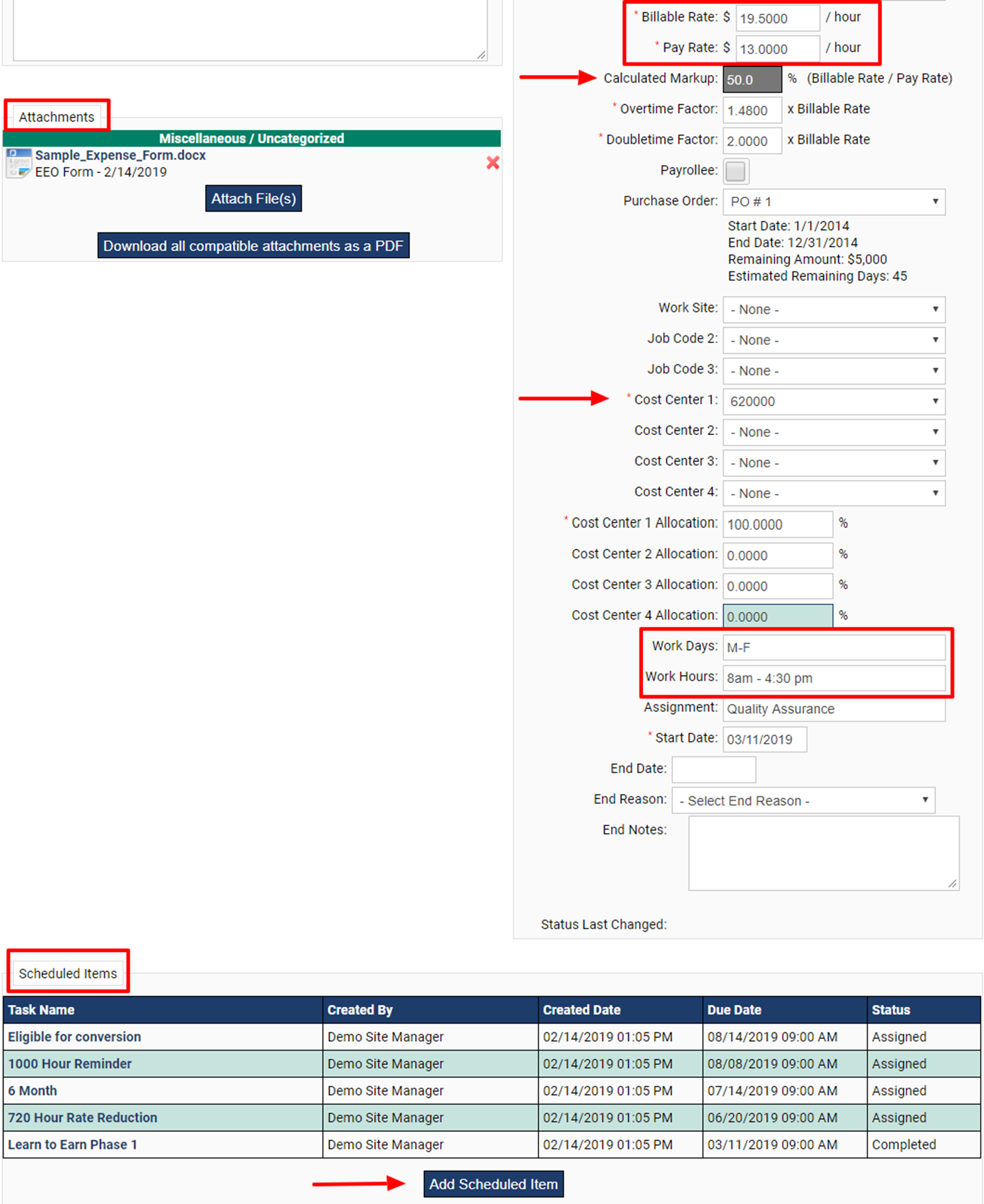Workers Tab
The Workers tab is designed as a repository for all data about each Worker in SimpleVMS. You can quickly review rates, attendance, notes, documentation, attachments, etc.
When the 'Workers' tab is selected by default you will only see your active roster of associates. SimpleVMS keeps records of closed out associates as well so you will always be able to access information on workers no longer on assignment.
If you are looking for a particular worker to view details or make changes to their account, you can search for them in the system from this tab.
A Workers profile is a marriage of the details of the position the associate was assigned to as well as the details for the worker the vendor provided upon submittal.
-
Type a few letters of the first or last name.
-
Uncheck the 'Show only Active' box if the worker you are wanting to view is no longer on assignment.
-
Select 'Search' .
-
Select the worker's name that you want to view.

-
The worker profile displays the "Username" which is the number used to punch in/out if your organization utilizes SVMS timekeeping.
-
You can view the job posting this worker was hired on by clicking the hyperlink "View Job Posting #" .
-
All of the worker's time and expenses can also be viewed via hyperlink by clicking "View Time & Expenses" For this Worker.
-
If your organization utilizes badges this number will display in the "Client Worker ID" or "Badge#/Client Worker ID 2" field.
-
View communication with vendor regarding this worker in the "Notes" section. See "Entering a Worker Note" tutorial for additional details.
-
Additional worker tabs are "Attendance & Performance" and "History". See "Attendance & Performance" & "History" tutorials for more info.
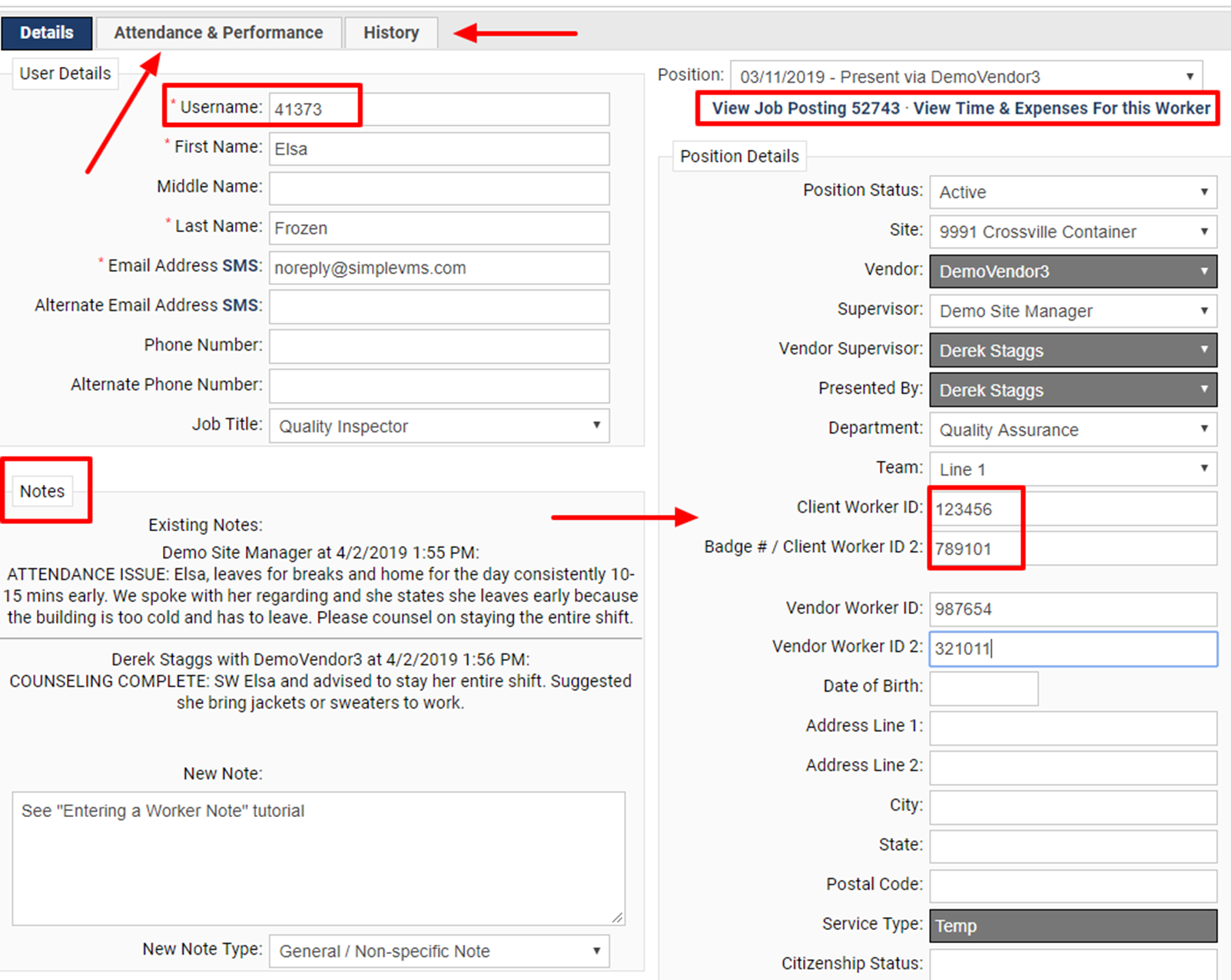
-
Any required attachment will be uploaded in the "Attachments" section. You can view and/or download these documents as well as delete or upload additional attachments.
-
View worker pay/bill rates and vendor MU information.
-
Update the cost center information if needed.
-
View/edit work days and work hours. FYI: If a worker works an overnight shift they should have "3rd" in their work hours. This logic will ensure the punches on the time sheet display on the correct day.
-
Review and add scheduled items.
-
NOTE: if any updates are made to the worker profile you must save your changes.